The JSPM Client App for Android
Overview
The JSPrintManager app for Android requires some simple manual configuration that must be performed by the end user.
System Requirements
- OS: Android 8+
- BROWSER: Chrome
- The device must allow installing "unknown apps" i.e. APK files that are not available in the Play Store
Features Limitations
The current version of the JSPrintManager app for Android supports the following features only:
- Listing of paired Bluetooth devices
- Printing raw commands to Bluetooth printers through BluetoothPrinter class
- BIDI Bluetooth communication through BTComm class
- Printing raw commands to IP/Ethernet printers through NetworkPrinter class
- BIDI TCP communication through TcpComm class
- IPP (Internet Printing Protocol) communication through JSPM.JSPrintManager.sendIppMessage() function
JSPM Installer Download
The JSPM Installer APK file is available at https://neodynamic.com/downloads/jspm
Important
The device must allow installing "unknown apps" i.e. APK files that are not available in the Play Store.
The app UI and configuration
The Home screen
As soon as the app starts up, the Home screen is displayed. The Home screen will inform the user whether the JSPrintManager Service is running or not. If the service is not currently running (left image), then it will display a message informing the user that he/she must go to the Settings screen to Start it. If the service is running (right image), then information about the Security Certificate will be shown.
Note
After the JSPrintManager Service is running, then the user can close the JSPM App as the service will be the one in charge for any job processing in the background.
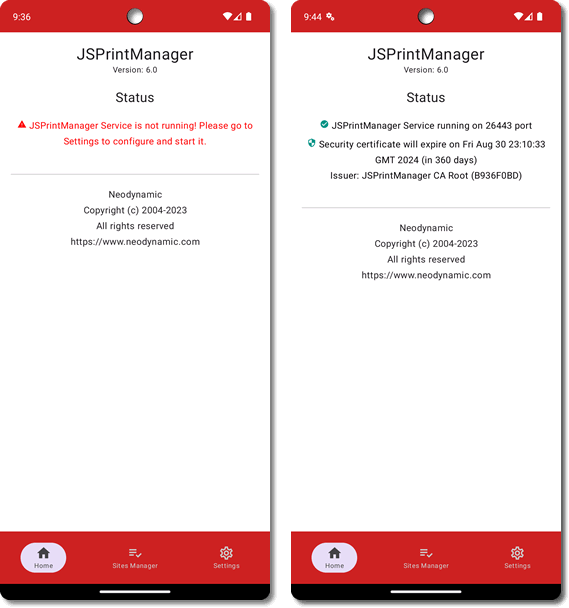
The Sites Manager screen
The Sites Manager screen allows the user to add, remove, allow and block any sites (URL / IP / ORIGIN) , Bluetooth addresses (required for BIDI Comm only), and IPP (Internet Printing Protocol) URIs. This prevents that any website could connect to the user device without his/her explicit permission.
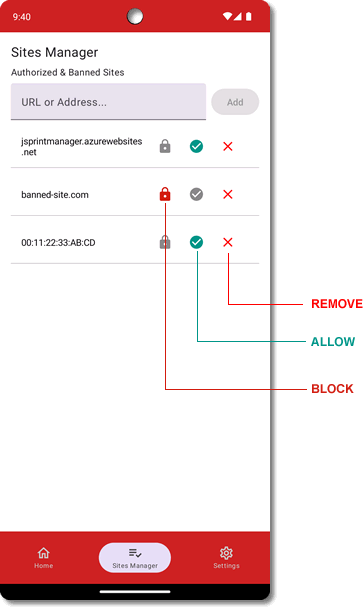
The Settings screen
The Settings screen will inform the user whether the JSPrintManager Service is running or not. If the service is not currently running (left image), then it will display a message informing the user that he/she must Start it. When the service is running (right image), then information about the Security Certificate will be shown. It will also allow the user to Stop the service as well as to save the CA Certificate. Please read: Installing the CA Certificate ...
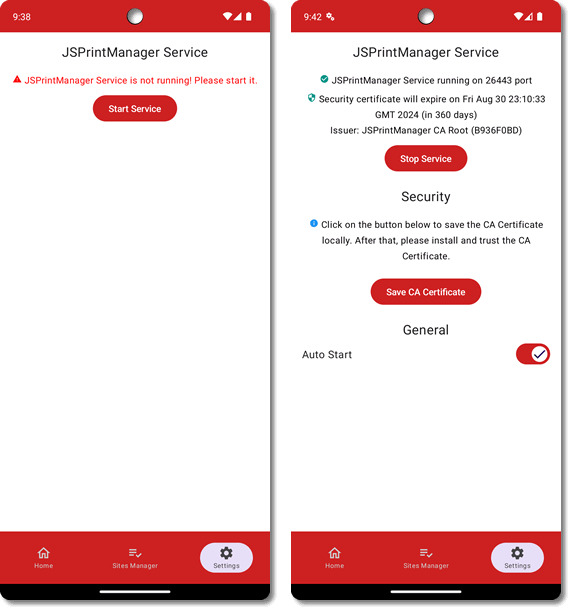
Note
The JSPrintManager Service should automatically starts up after a device boots up so no user intervention should be needed.
Note that a notification will be displayed on the device stating that the JSPrintManager Service is running as shown in the following figure.
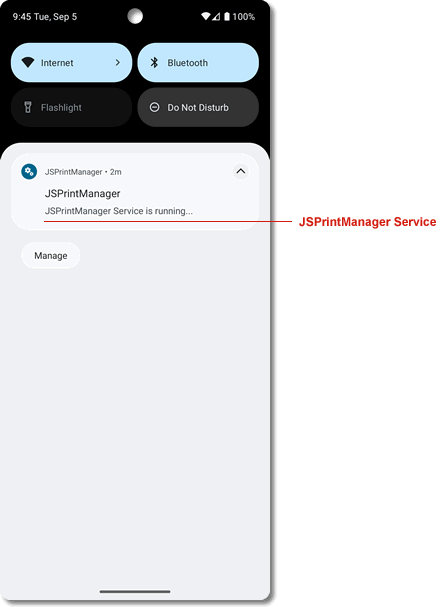
Installing the CA Certificate - READ CAREFULLY
For the first time the JSPrintManager Service starts, or when the current CA Security Certificate has expired and thus, it must be renewed, then the user must Save the CA Cert file locally (usually located under Downloads or Documents folders). After saving it, the user must manually install and trust the CA Cert. This last step will depend on the Android version running on the device.
For instance, in some Android versions, to install a CA certificate, user needs to manually:
- Tap on settings
- Tap on 'Security' or 'Biometrics and Security'
- Tap on 'Encryption & Credentials' or 'Other Security Settings'
- Tap on 'Install from storage' or 'Install Device Storage'
- Select 'CA Certificate' from the list of types available
- Accept the warning alert
- Browse to the CA certificate file on the device and select it
- Confirm the certificate install
Once again, the steps above will depend on the Android version running on the device, so please web search on how to do it if these steps do not match the user case.
Note
The CA Certificate will be valid for 360 days. Each time the app starts, it will check the expiration date and will allow the user to renew the cert 15 days before expiration happens.
For any questions or doubts, please contact our team at https://neodynamic.com/support