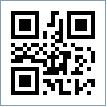Also known as Denso Barcode, QRCode, Quick Response Code, JIS X 0510, ISO/IEC18004
This Barcode Symbology is supported by the following Neodynamic products: QR Code is a kind of 2-D (two-dimensional) symbology developed by Denso Wave (a division of Denso Corporation at the time) and released in 1994 with the primary aim of being a symbol that is easily interpreted by scanner equipment.
QR Code is a kind of 2-D (two-dimensional) symbology developed by Denso Wave (a division of Denso Corporation at the time) and released in 1994 with the primary aim of being a symbol that is easily interpreted by scanner equipment.
QR Code is capable of handling all types of data, such as numeric and alphabetic characters, Kanji, Kana, Hiragana, symbols, binary, and control codes.
The symbol versions of QR Code range from Version 1 to Version 40. Each version has a different module configuration or number of modules (the module refers to the black and white dots that make up QR Code). "Module configuration" refers to the number of modules contained in a symbol, commencing with Version 1 (21 x 21 modules) up to Version 40 (177 x 177 modules). Each higher version number comprises 4 additional modules per side. Each QR Code symbol version has the maximum data capacity according to the amount of data, character type and error correction level. In other words, as the amount of data increases, more modules are required to comprise QR Code, resulting in larger QR Code symbols.
QR Code has error correction capability to restore data if the code is dirty or damaged. Four error correction levels are available for users to choose according to the operating environment. Raising this level improves error correction capability but also increases the amount of data QR Code size. To select error correction level, various factors such as the operating environment and QR Code size need to be considered. Level Q or H may be selected for factory environment where QR Code gets dirty, whereas Level L may be selected for clean environment with the large amount of data. Typically, Level M (15%) is most frequently selected. The QR Code error correction feature is implemented by adding a Reed-Solomon Code to the original data.
QR Code implementation in Barcode Professional supports FNC1 and Extended Channel Interpretation (ECI).
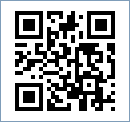
How QR Code tilde processing works
When working with QR Code tilde processing keep in mind the following rules:Code property = ABC 123456789 will produce the following barcode image: