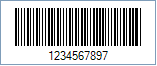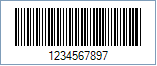This Barcode Symbology is supported by the following Neodynamic products:
MSI was developed by the MSI Data Corporation, based on the original Plessey Code.
MSI, also known as Modified Plessey, is used primarily to mark retail shelves for inventory control. MSI is a continuous, non-self-checking symbology.
While the length of an MSI barcode can be of any length, a given application usually implements a fixed-length code.
Note: Please refer to the Class Reference documentation for more information about the properties and methods stated in this document.
In order to get a MSI barcode image, please follow these steps:
- Set the Symbology property to Msi
- Setting up dimensions and quiet zones:
- Set the BarWidth and BarHeight properties (Values are expressed in Inches)
- Set the QuietZoneWidth property (Value is expressed in Inches)
- Set the TopMargin and BottomMargin properties (Values are expressed in Inches)
- Set the Code property with the value to encode. It can be numbers 0 through 9 only
- Barcode Professional will automatically generate and append the checksum value
- Tip 1: You can disable this behavior by setting up to False the AddChecksum property
- Tip 2: You can leave AddChecksum property set to True but rid of the checksum value from the Human Readable text by setting up to False the DisplayChecksum property
Note: Please refer to the Class Reference documentation for more information about the properties and methods stated in this document.
In order to get a MSI barcode image, please follow these steps:
- Set the Symbology property to Msi
- Setting up dimensions and quiet zones:
All values for barcode dimensions are expressed in INCHES by default. However, Barcode Professional supports other unit of measurement such as Millimeter, Centimeter, and Mils. For modifying the unit of measurement for barcoding, please set up the BarcodeUnit property as needed.
- Set the BarWidth and BarHeight properties (Values are expressed in Inches)
- Set the QuietZone property (Value is expressed in Inches)
- Set the Code property with the value to encode. It can be numbers 0 through 9 only
- Barcode Professional will automatically generate and append the checksum value
- Tip 1: You can disable this behavior by setting up to False the AddChecksum property
- Tip 2: You can leave AddChecksum property set to True but rid of the checksum value from the Human Readable text by setting up to False the DisplayChecksum property